Tutorial Mengenai Charts In Excel | Excel Charts - Pie, Column, Bar & Line Chart dan Excel Charts
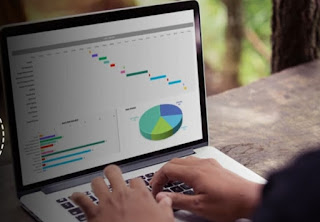
Halo semuanya selamat datang di imamkunblog. Pada sesi ini kita akan membahas tentang chart di unggul jadi saya percaya bahwa sebagian besar pemirsa memiliki pengetahuan dasar tentang excel jika tidak, jangan khawatir Anda akan menemukannya tautan di kotak deskripsi di bawah ini yang akan mengarahkan Anda ke tutorial tentang dasar-dasar excel sekarang sebelum kita mulai, saya ingin memberi tahu kalian, kami memiliki pembaruan harian tentang berbagai teknologi jadi jika Anda seorang ahli teknologi dalam perburuan terus menerus untuk teknologi terbaru tren kemudian pertimbangkan untuk berlangganan kami saluran youtube dan jangan lupa untuk menekan ikon bel itu jangan pernah melewatkan pembaruan dari hanya belajar sekarang tanpa basa-basi lagi mari kita mulai dengan agenda satu poin kita yaitu grafik di excel. sekarang mari kita segera beralih ke mode praktis di mana kita akan memiliki beberapa kumpulan data di mana kami akan mencoba menerapkan grafik sekarang ada berbagai jenis grafik dalam w dan Itu adalah diagram lingkaran, diagram kolom, kolom diagram batang versus pratinjau garis chart dan grafik sparkline jadi kita akan membahas satu per satu pertama mari kita bahas tentang diagram lingkaran sehingga Anda dapat melihat bahwa kami memiliki kumpulan data kecil di layar saya yang saya buat sendiri dan ini berhubungan dengan perusahaan dan ini berhubungan dengan saham industri otomotif jadi sekarang untuk ini mari kita buat diagram lingkaran pilih semua data lalu masuk ke toolbar dan di dalam bilah alat Anda dapat melihat berbagai opsi dan di dalamnya kami akan menggunakan opsi sisipkan dan ketika Anda memilih opsi sisipkan Anda akan memiliki pita di sini dan di dalam pita Anda dapat melihat ilustrasi tabel grup add-in dan ini dia grafiknya sekarang kami membutuhkan diagram lingkaran jadi pilih ikon itu dan Anda sudah memilikinya berbagai jenis diagram lingkaran Anda memiliki diagram lingkaran dua dimensi tiga dimensi diagram lingkaran donat jenis grafik dll benar jadi i ingin menggunakan diagram lingkaran tiga dimensi seperti yang terlihat a sedikit lebih menarik dan mudah dimengerti dan sekarang ada di sana pergi ini adalah judul bagan dan ini adalah legenda grafik dan ini adalah area grafik dan ini nilai-nilai sekarang kami dapat Anda tahu jenis menambahkan label data juga sehingga Anda hanya perlu menekan ikon plus di sini dan Anda akan memiliki opsi yang Anda bisa tambahkan label data yang akan memberi Anda lebih banyak hal menarik nilai-nilai dan Anda juga dapat membalikkannya sebisa Anda lihat kami mengklik dua kali bagian mana pun dari pai bagan Anda akan mendapatkan opsi ini yang disebut sebagai memformat titik data dan eh bayangkan Anda menginginkannya menunjukkan informasi yang terkait dengan yang satu ini yaitu volvo yang memiliki bagian piket jadi ini di depan sekarang bagaimana jika Anda ingin menampilkan informasi yang berkaitan dengan data yang ada di sini tepat untuk itu Anda dapat memilih ini tombol panah tertentu dan Anda bisa memutarnya dan begitulah itu datang di depan ini akan menjadi cara yang bagus menyajikan data Anda ke klien Anda dengan benar ya dan ada opsi lain di mana Anda dapat langsung meledakkannya seperti yang Anda bisa memilihnya Anda dapat melihat ledakan titik kanan ini di mana Anda bisa membaginya dan Anda dapat menunjukkannya terutama seperti Anda dapat menyorotnya dan tunjukkan sehingga Anda tahu cara terbaiknya menyajikan data Anda sehingga Anda dapat bekerja dengan pai grafik di excel sekarang mari kita cepat beralih ke yang berikutnya itu adalah obrolan kolom dan di bagan kolom kami memiliki datanya terkait dengan beberapa perusahaan dan keuntungan perusahaan itu berdasarkan setahun sehingga Anda dapat melihat bahwa tahun itu telah dimulai dari 2008 dan telah berlalu hingga 2021 dan inilah keuntungannya perusahaan tahun demi tahun jadi karena kita berurusan dengan kolom bagan saya akan memberi tahu Anda cara termudah untuk membuat obrolan kolom ada tombol pintas untuk itu alt f1 dan di sana Anda memiliki bagan tepat di layar Anda sekarang Anda dapat memperluas bagan hanya dengan menyeretnya seperti itu dan Anda dapat melihat bahwa ada masalah dengan bagan ini yaitu kami memiliki nomor di sini, bukan telinga, Anda dapat melihat itu yang pertama kolom adalah tahun 2008 sampai 2021 tetapi di sini Anda dapat melihat kami memiliki satu dua tiga empat yang tidak tepat jadi untuk mengubah sumbu yaitu Anda dapat melihat sumbu yang satu dua tiga empat dari satu dua tiga four to the years 2008 2009 2010 11 dll.
Anda hanya perlu membuat satu perubahan di sini dan juga Anda dapat melihat saya telah menekan plus ikon di sini yang akan membuka opsi di mana Anda dapat memasukkan akses judul jika Anda punya dan data memberi label semuanya benar jadi untuk saat ini saya pikir saya akan menyimpannya apa adanya sehingga Anda bisa memasukkan tabel data seperti yang ada di sini dan Anda bisa memasukkannya bahwa di bagan tersebut terdapat berbagai pilihan yang memberikan excel kepada Anda jadi sekarang mari kita fokus untuk mengubah file akses dari satu dua tiga empat ke telinga untuk itu anda perlu memilih desain grafik dan didalam desain chat anda memiliki opsi yang disebut pilih data tekan itu dan di sini Anda memiliki berbagai pilihan yang dapat Anda lihat keuntungan yang bisa Anda lihat telinga sekarang kita akan pilih telinga dan kami akan menghapusnya dan sekarang Anda dapat melihat opsi edit di sini pilih itu dan sekarang Anda akan ditanyakan yang mana kolom yang akan dipilih untuk rentang akses itu mari kita pilih ini dan sekarang mari kita pilih tahun di sini dan tekan ok dan begitulah sekali lagi tekan ok jadi begitulah Anda memiliki telinga di sini alih-alih angka yang Anda miliki di tempat pertama jadi itulah cara Anda membuatnya kolom obrolan dan kami memiliki jenis berikutnya bagan yang sangat sederhana sekarang Anda tahu Anda jenis mengubah bagan ini langsung menjadi batang bagan tidak ada masalah besar dalam hal itu untuk itu Anda hanya perlu memilih opsi tipe bagan perubahan di sini Anda baru saja mengubah jenis bagan dan Anda bisa mendapatkan paragrafnya di sini grafik kolom dan batang benar-benar sama satu sama lain hanya yang dapat Anda lihat bilah-bilah ini dengan cara horizontal daripada dalam gelombang vertikal dan mari kita lakukan itu tidak membuat hal baru untuk itu jadi ya begitulah saat Anda memilih Ubah opsi jenis bagan Anda memiliki berbagai set opsi jenis bagan di menu bar di sini jadi yang kami butuhkan adalah diagram batang sekarang mari kita pilih itu dan begitulah mari kita pilih oke dan Anda memiliki diagram batang benar dan jika Anda mau, Anda dapat menyertakan label data yang terlihat sedikit lebih menariknya kamu juga bisa memasukkan tabel datanya juga oke untuk saat ini saya pikir kami harus memperluas grafik untuk mendapatkan tampilan yang jelas ya begitulah cara Anda melakukannya sekarang mari beralih ke tipe berikutnya ya kita berurusan dengan diagram batang jadi kita akan langsung masuk ke kolom versus diagram garis jadi kami memiliki jenis data serupa yang baru saja kami miliki tahun ini dan keuntungan di bagian sebelumnya sekarang kami juga telah memasukkan biaya-biaya kanan kami membutuhkan kolom lain untuk menampilkan diagram garis dibandingkan dengan kolom yang tepat bahwa saya telah menyertakan kolom baru itu biaya semua juga sekarang mari kita pilih datanya dan pilih opsi alt f1 untuk membuat grafik kita sekarang secara otomatis uh excel telah memberikan kita kolom chat kita punya kolom pengeluaran kita punya kolom profit dan kami juga punya waktu bertahun-tahun sekarang, mari ubah data seperti yang kami lakukan sebelum memilih satu tahun dan menghapusnya lalu edit pilih edit dan pilih tahun itu dari sini hingga 2021 pilih oke dan kami akan mendengarkannya di sini sekarang yang perlu kami lakukan adalah mengubah Jenis bagan di kanan pilih jenis bagan perubahan pilihan dan karena kami ingin membuat kolom versus diagram garis, ini adalah kombinasi kapan pun Anda mau satu atau dua jenis grafik termasuk dalam satu jendela grafik tunggal kemudian memiliki opsi kombo jadi di sini kita perlu memilih comp pilihan dan di dalamnya kami memiliki berbagai jenis grafik kombinasi tempat kami mengelompokkan kolom tempat kami mengelompokkan garis sumbu sekunder kami telah mengelompokkan area stat berkerumun kolom dan yang lainnya adalah kombinasi khusus jadi mari kita gunakan yang pertama yaitu garis berkerumun mari kita pilih itu dan begitulah kami memiliki grafik garis dengan kolom jadi itulah cara kami membuat kolom versus garis dan jika Anda mau, Anda dapat memasukkan datanya label dan Anda bisa menyertakan tabel data sebagai baik ya oke saya pikir kita perlu memperluas kanvas sedikit lebih untuk mendapatkan tampilan yang jelas ya, jadi Anda memiliki legenda di sini, Anda memiliki datanya memberi label dan mengakses semuanya dan membuat judul bagan Anda dapat selalu mengubah judul grafik jadi untuk sekarang mari kita ganti namanya menjadi keuntungan versus pengeluaran ya begitulah kelanjutannya selesai oke saya pikir saya membuat kesalahan ejaan di sini ya sudah jelas sekarang sekarang jenis grafik berikutnya yang akan kita tangani adalah diagram pivot jadi eh kita telah berurusan dengan kolom diagram lingkaran bagan bagan batang dan kolom versus garis sekarang bagan pivot sedikit berbeda itu seperti Anda akan membuat beberapa grafik aktif yang merespons variasi yang Anda buat pada data Anda jadi untuk memahami itu lebih baik mari kita buat grafik praktis di sini dan pilih semua data oke ya saya telah memilih data sekarang untuk membuat grafik pivot jadi mari kita pilih opsi sisipkan dari bilah alat dan di dalam pita kami memiliki grup grafik dan di dalamnya yang kami miliki grafik pivot sekarang mari pilih opsi grafik pratinjau dan begitulah sekarang itu meminta jangkauan dan kami telah memilih jangkauan di sana dan kami tidak akan membuat yang baru lembar kerja untuk seluruh grafik yang akan kita buat uh bagan di dalam lembar kerja yang sudah ada itu sendiri jadi untuk itu mari kita pilih uh area di mana kami ingin memilih grafik uh untuk hadir sekarang untuk itu mari kita pilih ini dan ya pilih oke oke ada beberapa kesalahan ayo batalkan ini dan coba lagi mari pilih datanya dan pratinjau obrolan lagi kami telah memilih kisaran sini begitulah cara Anda memilih rentang dan sekarang pilih posisi yang Anda inginkan buat itu lembar kerja yang ada kami telah memilih itu dan tekan ok ya begitulah cara kami mendapatkan diagram pivot di sini dan Anda dapat melihatnya grafik pivot kami benar-benar kosong sekarang ini akan menanggapi perubahan yang Anda buat pada grafik pivot Anda untuk saat ini kami memiliki nomor seri dan ini adalah namanya dari orang-orang yang baik-baik saja jadi ini adalah nama-nama orang yang memilikinya dealer berbagai macam merk mobil seperti ford ferrari honda kia alfa romeo bmw dll dll jadi uh kita akan bertukar atau kita akan melihat um kamu tahu kita akan membuat beberapa grafik dari orang-orang yang memiliki mobil atau mobil tersebut merek atau dealer di berbagai wilayah jadi kami akan mengerjakannya sekarang mari tarik nama dan mari seret wilayah dan kartu dan unitnya ya jadi kami memiliki bagan kami di sini bagan kolom yang memiliki perbedaan nama yang berbeda dan dealer serta jumlah mobil di atas di sana sehingga Anda dapat melihat bahwa kami juga dapat berubah beberapa nilai di sini bagaimana jika kita hanya ingin mengetahui detail mengenai jennifer yang dapat Anda lakukan yang dapat Anda batalkan pilihan semuanya dan Anda bisa memilih jennifer dan tekan ok sekarang Anda akan punya rincian hanya jennifer yang memiliki merek mobil jadi kami memiliki wilayah serta milik jennifer dealer di dua wilayah berbeda yaitu selatan dan barat dan jumlah unit dan jumlah mobil juga jadi begitulah bagan pva digunakan secara real time dan sekarang mari pilih penjualan dan seret juga penjualannya ya itu telah diseret dan Anda memiliki penjualan jennifer detail penjualannya dan mari kita pindahkan grafik sedikit dan Anda memiliki ikon tambah tempat Anda dapat menyertakan label datanya informasi yang lebih baik ya jadi begitulah cara Anda menggunakan grafik pivot jadi kita berada di jenis grafik terakhir yaitu grafik garis percik sekarang untuk membuat grafik mini kita perlu masuk ke opsi sisipkan dan di dalamnya kami memiliki pita dan di dalam pita kami memiliki grup itulah grafik mini sekarang untuk menghasilkan grafik garis percik kita perlu memilih kolom khusus ini dan kemudian pilih jenis lampu sorot yang ingin Anda buat untuk saat ini, mari buat jenis kolom grafik garis percikan ya kita harus menggabungkan sel-sel ini bersama-sama pertama kita mendapatkannya karena kita akan memasukkan grafik sparkline tepat di atas di sini sekarang untuk itu mari menggabungkan sel [Musik] ya jadi kami ingin membuat file grafik mini tipe kolom dan sekarang menanyakan lokasi di mana kita ingin membuat grafik garis percikan jadi ini adalah lokasi sekarang mari kita pilih ok dan begitulah kami memiliki sparkline grafik di sini sekarang Anda dapat melihat bahwa kami memiliki negatif tunjuk di sini jadi jika Anda mau, kami dapat mengubahnya dari negatif menjadi positif dan secara otomatis akan memperbaruinya dan jika Anda ingin menambahkan akses ke bagan khusus ini, Anda dapat memilih opsi sparkline dan di sana Anda memiliki opsi tertentu seperti titik tinggi titik rendah dan jika Anda ingin menambahkan beberapa margin Anda juga bisa melakukan itu dan akses tipe data dan mereka akan memiliki akses tersebut tunjukkan akses ya Anda memiliki akses sekarang dan Anda dapat memiliki titik tinggi dan rendah poin untuk itu juga yang mana Anda tahu perubahan terbesar dan Perubahan terkecil di segmen khusus ini adalah sedikit furnitur ya furnitur memiliki penjualan tertinggi di bulan Januari dan uh rencana homer memiliki penjualan terendah dan Anda juga bisa mengubah warnanya dan eh mari kita ubah jenis warnanya sekali lagi ya kami memiliki warna yang berbeda di sini yang menyerupai sedikit lebih baik atau Anda juga bisa memilih yang ini dan jika Anda ingin menambahkan yang sama ke semua tabel ini, Anda dapat melakukannya hanya dengan menyeretnya dan Anda memilikinya selama enam bulan sekarang jika Anda ingin menambahkan beberapa data baru di sini baris atau Anda ingin menambahkan baris lengkap baru maka Anda dapat melakukannya juga dan mengubahnya dan menerapkan perubahan itu dalam bagan ini juga sekarang mari kita coba menambahkan baris baru di sini yang mencakup bermacam-macam kami memiliki data itu di sini, mari kita pilih itu salin dan tempelkan di sini jadi begitulah kami memiliki baris tambahan di sini jadi ya sekarang kami telah menambahkan baris lain-lain dan sekarang kami memiliki grafik mini bagan hanya untuk empat kolom atau empat baris yang merupakan furnitur teknologi peralatan rumah tangga dan kebutuhan kantor dan miscellaneous hilang sekarang untuk menambahkan itu juga mari kita pilih grafik mini dan di dalam grafik mini pilih edit lokasi grup dan data dan sekarang mari pilih seluruh data dan sekarang pilih ok ada yang salah lagi data edit garis mulai pilih rentang ini seharusnya membantu ya begitulah kami memiliki semua phyros sekarang termasuk teknologi perabot rumah tangga kebutuhan kantor dan bermacam-macam sehingga kita telah sampai pada akhir grafik ini dalam tutorial excel dan jika Anda mencari lebih banyak lagi Pengetahuan tentang excel seperti langkah-langkah dasar dasar dari excel yaitu pengetahuan dasar tentang excel atau setup berbayar di excel dapat Anda temukan tautan di kotak deskripsi di bawah ini dan jika Anda memiliki pertanyaan tentang topik yang dibahas dalam tutorial ini, silakan beri tahu kami bagian komentar di bawah dan tim ahli kami akan dengan senang hati menyelesaikan semuanya pertanyaan Anda sampai waktu berikutnya terima kasih tetap aman dan terus belajar .

0 Response to "Tutorial Mengenai Charts In Excel | Excel Charts - Pie, Column, Bar & Line Chart dan Excel Charts "
Post a Comment
1. Tidak semua pertanyaan sempat atau bisa dijawab.
3. Bagi yang mau tanya, sebelum bertanya, silakan cari dulu di Kotak Pencarian di Sidebar.
Thanks for visiting and the comment :)